
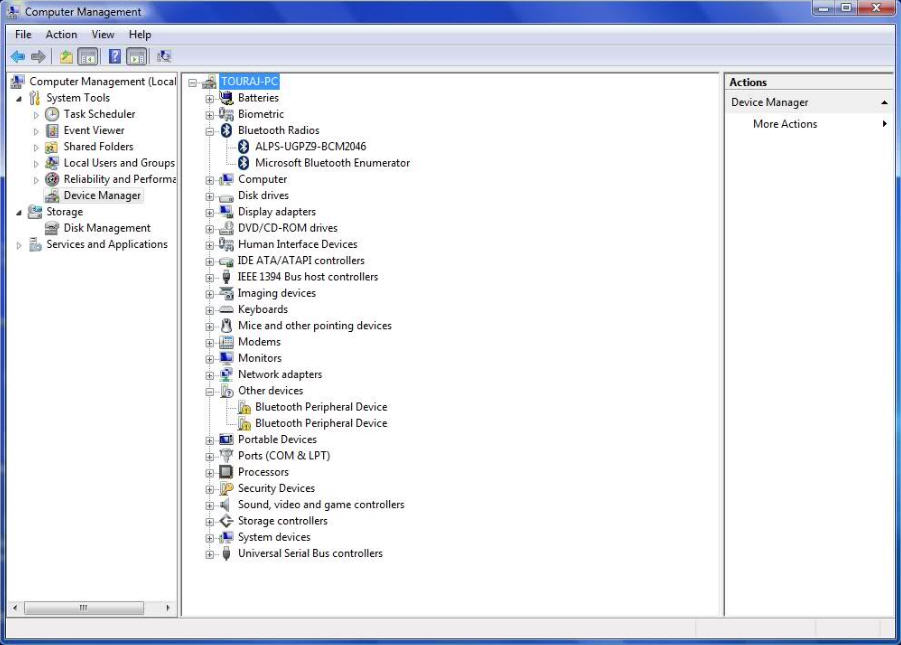



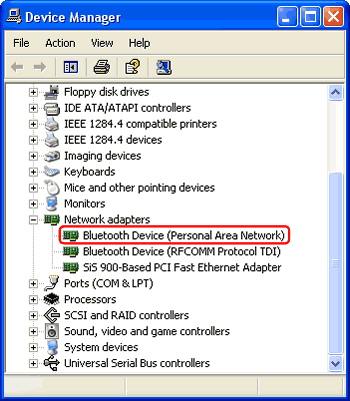





 Рейтинг: 4.8/5.0 (1671 проголосовавших)
Рейтинг: 4.8/5.0 (1671 проголосовавших)Категория: Драйверы
 IVT BlueSoleil 6.4.299.0 Это драйверы и программное обеспечение для управления Bluetooth устройствами и их сопряжения с настольным компьютером или ноутбуком. Программа предназначена для управления Bluetooth контроллерами и донглами разных производителей. BlueSoleil позволяет пользователям Windows упростить беспроводный доступ к широкому разнообразию Bluetooth-цифровым устройствам, типа камер, мобильных телефонов, наушников, принтеров, приемников GPS и многих других устройств использующих bluetooth.
IVT BlueSoleil 6.4.299.0 Это драйверы и программное обеспечение для управления Bluetooth устройствами и их сопряжения с настольным компьютером или ноутбуком. Программа предназначена для управления Bluetooth контроллерами и донглами разных производителей. BlueSoleil позволяет пользователям Windows упростить беспроводный доступ к широкому разнообразию Bluetooth-цифровым устройствам, типа камер, мобильных телефонов, наушников, принтеров, приемников GPS и многих других устройств использующих bluetooth.
Подробнее о программе и драйверах:
Описание: IVT BlueSoleil 6.4.299.0
Дата выпуска: 28.01.2010
Cистема: Microsoft Windows XP, Windows Vista, Windows 7 (32/64 bits)
Поддерживаемые устройства:
CSR.DeviceDesc="CSR Bluetooth Device"
AVNET.DeviceDesc="AVNET Bluetooth Device"
ALPS.DeviceDesc="ALPS Bluetooth Device"
Accel.DeviceDesc="Accel Bluetooth Device"
ERICSSON.DeviceDesc="ERICSSON Bluetooth Device"
NATIONAL.DeviceDesc="NSC Bluetooth Device"
SILICONWAVE.DeviceDesc="RFMD Bluetooth Device"
ZEEVO.DeviceDesc="Zeevo Bluetooth Device"
SUPERBT.DeviceDesc="SUPERBT Bluetooth Device"
WavePlus.DeviceDesc="WavePlus Bluetooth Device"
TAIYOYUDEN.DeviceDesc="TAIYO YUDEN Bluetooth Device"
BROADCOM.DeviceDesc="BROADCOM Bluetooth Device"
WLink.DeviceDesc="WLink Bluetooth Device"
Mitsumi.DeviceDesc="Mitsumi Bluetooth Device"
Oki.DeviceDesc="OKI Bluetooth Device"
SAMSUNG.DeviceDesc="SAMSUNG Bluetooth Device"
TI.DeviceDesc="TI Bluetooth Device"
RTX.DeviceDesc="RTX Bluetooth Device"
Unknown.DeviceDesc="Bluetooth Device"
ST.DeviceDesc="ST Micro Bluetooth Device"
IBM.DeviceDesc="IBM Bluetooth Device"
MicroSoft.DeviceDesc="MicroSoft Bluetooth Device"
TDK.DeviceDesc="TDK Bluetooth Device"
3COM.DeviceDesc="3COM Bluetooth Device"
BILLIONTON.DeviceDesc="BILLIONTON Bluetooth Device"
SMK.DeviceDesc="SMK Bluetooth Device"
Microtune.DeviceDesc="Microtune Bluetooth Device"
Arima.DeviceDesc="Arima Bluetooth Device"
Hitachi.DeviceDesc="Hitachi Bluetooth Device"
GctSemi.DeviceDesc="GctSemi Bluetooth Device"
DELL.DeviceDesc="DELL Bluetooth Device"
COMPAQ.DeviceDesc="COMPAQ Bluetooth Device"
MSI.DeviceDesc="MSI Bluetooth Device"
BT.DeviceDesc="USB Bluetooth Device"
SONY.DeviceDesc="SONY Bluetooth Device"
Air2U.DeviceDesc="USB Bluetooth Device"
HP.DeviceDesc="HP Bluetooth Device"
iTech.DeviceDesc="i.Tech Dynamic Bluetooth Device"
Winbond.DeviceDesc="Winbond Bluetooth Device"
ISSC.DeviceDesc="Bluetooth Device"
SmartModular.DeviceDesc="SmartModular Bluetooth Device"
Belkin.DeviceDesc="Belkin Bluetooth Device"
Belkin1.DeviceDesc="Belkin F8T017NG 100m Bluetooth 2.1 adapter"
Belkin2.DeviceDesc="Belkin F8T012xx1 device"
SocketCom.DeviceDesc="Socketcom Bluetooth Device"
Cellink.DeviceDesc="Cellink Bluetooth Device"
BlueExpert.DeviceDesc="BlueExpert Bluetooth Device"
LOGITECH.DeviceDesc="Bluetooth wireless hub"
IBMBM3.DeviceDesc="IBM Integrated Bluetooth Device"
GIANT.DeviceDesc="GIANT Bluetooth Device"
PANASONIC.DeviceDesc="Panasonic Bluetooth Device"
ICSI.DeviceDesc="ICSI Bluetooth Device"
ITRONIX.DeviceDesc="Itronix Bluetooth Device"
DELLELWOOD.DeviceDesc="Dell Bluetooth/SD Reader USB Adapter"
FCS.DeviceDesc="Fujitsu Siemens Bluetooth Device"
AboCom.DeviceDesc="AboCom Bluetooth Device"
Princeton.DeviceDesc="Princeton USB BT Adapter"
FIC.DeviceDesc="FIC Bluetooth USB Device"
MSIEDR.DeviceDesc="MSI Bluetooth EDR Device"
MANFEDR.DeviceDesc="USB Bluetooth EDR Device"
MSICLASSIEDR.DeviceDesc="MSI Bluetooth Class I EDR Device"
MANFCLASSIEDR.DeviceDesc="USB Bluetooth Class I EDR Device"
GlobalSat.DeviceDesc="GlobalSat Bluetooth Device"
Hewlett.DeviceDesc="Hewlett Packard Bluetooth Device"
3DSP.DeviceDesc="3DSP Bluetooth Device"
CN512v1.DeviceDesc="Bluetooth 2.0 USB adapter 10m"
CN521v1.DeviceDesc="Bluetooth 2.0 USB adapter 100m"
CONWISE.DeviceDesc="Conwise Bluetooth Device"
MSIBToes20.DeviceDesc="BToes 2.0 Bluetooth Dongle"
BrainBoxes.DeviceDesc="Brain Boxes USB Bluetooth Adapter BL-554"
MotionComputing.DeviceDesc="Motion Computing USB Bluetooth Device"
TOSHIBA.DeviceDesc="TOSHIBA Integrated Bluetooth"
DellBT360.DeviceDesc="Dell Wireless 360 Bluetooth Module"
TosrfUsb.DeviceDesc2 = "Bluetooth USB Controller from TOSHIBA (Ericsson P4A)"
TosrfUsb.DeviceDesc3 = "Bluetooth USB Controller from TOSHIBA (Intel/CSR)"
TosrfUsb.DeviceDesc4 = "Bluetooth USB Controller from TOSHIBA (ALPS/CSR)"
TosrfUsb.DeviceDesc9 = "Bluetooth USB Controller-2 from TOSHIBA" ; "TaiyoYuden/CSR"
TosrfUsb.DeviceDesc15 = "Frontline Test Equipment Bluetooth Device"
TosrfUsb.DeviceDesc20 = "CSR Nanosira3-ROM"
TosrfUsb.DeviceDesc21 = "CSR Nanosira4-EDR"
TosrfUsb.DeviceDesc22 = "CSR Nanosira4-EDR WHQL Reference Radio"
TosrfUsb.DeviceDesc23 = "CSR Nanosira4-EDR-ROM"
TosrfUsb.DeviceDesc24 = "CSR Nanosira5-ROM"
TosrfUsb.DeviceDesc25 = "CSR Casira with BlueCore2-External Module"
TosrfUsb.DeviceDesc26 = "CSR Casira with BlueCore2-Flash Module"
TosrfUsb.DeviceDesc27 = "CSR Casira with BlueCore3-Multimedia Module"
TosrfUsb.DeviceDesc28 = "CSR Casira with BlueCore3-Flash Module"
TosrfUsb.DeviceDesc29 = "CSR Casira with BlueCore4-External Module"
TosrfUsb.DeviceDesc30 = "CSR Casira with BlueCore4-Multimedia Module"
TosrfUsb.DeviceDesc84 = "BT-183 Bluetooth 2.0"
TosrfUsb.DeviceDesc85 = "USB Bluetooth Adapter"
TosrfUsb.DeviceDesc86 = "USB Bluetooth 2.0 EDR Dongle"
TosrfUsb.DeviceDesc87 = "Dell Bluetooth USB adapter"
TosrfUsb.DeviceDesc88 = "Kodak DBT-220 USB Bluetooth Adapter"
TosrfUsb.DeviceDesc96 = "D-Link DBT-120 USB Bluetooth Adapter"
TosrfUsb.DeviceDesc97 = "USB Bluetooth Driver (V2.0+EDR)"
TosrfUsb.DeviceDesc98 = "OQO Bluetooth Radio v2.0"
TosrfUsb.DeviceDesc99 = "Taiyo Yuden Bluetooth USB Adaptor"
TosrfUsb.DeviceDesc101 = "Taiyo Yuden Bluetooth Device(BC04-External)"
TosrfUsb.DeviceDesc102 = "Taiyo Yuden Bluetooth Device(BC04-External)"
TosrfUsb.DeviceDesc103 = "Taiyo Yuden Bluetooth Device(BC04-External)"
TosrfUsb.DeviceDesc104 = "Taiyo Yuden Bluetooth Device(BC04-External)"
TosrfUsb.DeviceDesc105 = "Taiyo Yuden Bluetooth Device(BC04-External)"
TosrfUsb.DeviceDesc106 = "Taiyo Yuden Bluetooth Device(SAMPLE)"
TosrfUsb.DeviceDesc107 = "Bluetooth USB Controller (ALPS/UGPZ6)"
TosrfUsb.DeviceDesc108 = "Bluetooth USB Controller-5 from TOSHIBA" ; "TaiyoYuden/CSR"
TosrfUsb.DeviceDesc109 = "TOSHIBA Bluetooth Adaptor-2"
TosrfUsb.DeviceDesc110 = "Bluetooth USB Controller (ALPS/UGPZ6)"
TosrfUsb.DeviceDesc111 = "Taiyo Yuden Bluetooth Device(BC04-External)"
TosrfUsb.DeviceDesc113 = "MATSUSHITA Bluetooth Device"
TosrfUsb.DeviceDesc114 = "BOSCH USB Bluetooth Device"
TosrfUsb.DeviceDesc115 = "Motion Computing USB Bluetooth Adapter"
TosrfUsb.DeviceDesc116 = "Sitecom USB bluetooth2.0 class 2 dongle CN-512"
TosrfUsb.DeviceDesc117 = "Sitecom USB bluetooth2.0 class 2 dongle CN-520"
TosrfUsb.DeviceDesc118 = "Sitecom USB bluetooth2.0 class 1 dongle CN-521"
TosrfUsb.DeviceDesc120 = "PT Bluetooth Ver2.0 USB+EDR Adapter"
TosrfUsb.DeviceDesc121 = "Bluetooth 2.0 USB adapter 10m CN-512v2 001"
TosrfUsb.DeviceDesc122 = "Bluetooth 2.0 USB adapter 100m CN-521v2 001"
TosrfUsb.DeviceDesc123 = "PTM-UBT3"
ASUS.DeviceDesc = "ASUS BT-253"
DELL1.DeviceDesc = "Dell Wireless 370 Bluetooth Mini-card"
ThinkPad.DeviceDesc="ThinkPad Bluetooth 2.1 with Enhanced Data Rate"
Apple.DeviceDesc = "Apple Built-in Bluetooth"
Maxell.DeviceDesc = "Maxell DFU"
Taiyo.DeviceDesc = "Taiyo Yuden for GD-Itronix Bluetooth Device"
скачать с http://letitbit.net
скачать с http://turbobit.net
скачать с http://depositfiles.com
 После переустановки Windows 10, 8 или Windows 7, или же просто, решив однажды воспользоваться данной функцией для передачи файлов, подключения беспроводных мыши, клавиатуры или колонок, пользователь может обнаружить, что Bluetooth на ноутбуке не работает.
После переустановки Windows 10, 8 или Windows 7, или же просто, решив однажды воспользоваться данной функцией для передачи файлов, подключения беспроводных мыши, клавиатуры или колонок, пользователь может обнаружить, что Bluetooth на ноутбуке не работает.
Частично тема уже затрагивалась в отдельной инструкции — Как включить Bluetooth на ноутбуке. в данном же материале более подробно о том, что делать если функция совсем не работает и Bluetooth не включается, возникают ошибки в диспетчере устройств или при попытке установить драйвер, или функционирует не так, как ожидается.
Выясняем, почему не работает BluetoothПрежде чем начать непосредственные действия по исправлению проблемы, рекомендую выполнить следующие простые шаги, которые помогут сориентироваться в ситуации, предположить, почему не работает Bluetooth на вашем ноутбуке и, возможно, сэкономить время при дальнейших действиях.


Если, пройдя по списку, вы остановились на 7-м пункте, можно предположить, что необходимые драйверы Bluetooth адаптера вашего ноутбука установлены, и, вероятно, устройство работает, но отключено.
Тут стоит отметить: статус «Устройство работает нормально» и его «включенность» в диспетчере устройств не говорит о том, что оно не отключено, так как модуль Bluetooth может отключаться другими средствами системы и ноутбука.
Отключен Bluetooth модуль (модуль)Первая из возможных причин ситуации — отключенный Bluetooth модуль, особенно если вы часто пользуетесь Bluetooth, совсем недавно всё работало и внезапно, без переустановки драйверов или Windows, перестало работать.
Далее о том, какими средствами может быть выключен модуль Bluetooth на ноутбуке и как его снова включить.
Функциональные клавишиПричиной того, что не работает Bluetooth может оказаться его отключение с помощью функциональной клавиши (клавиши в верхнем ряду, могут действовать при удержании клавиши Fn, а иногда — без неё) на ноутбуке. При этом, такое может происходить в результате случайных нажатий клавиш (или, когда ноутбуком завладевает ребенок или кошачий).
Если в верхнем ряду клавиатуры ноутбука есть клавиша с изображением самолета (режим «в Самолете») или эмблемы Bluetooth, попробуйте нажать её, а также Fn + эту клавишу, возможно уже это включит модуль Bluetooth.

При отсутствии клавиш режима «в самолете» и Bluetooth, проверьте, работает ли то же самое, но с клавишей, на которой изображен значок Wi-Fi (такая присутствует почти на любом ноутбуке). Также, на некоторых ноутбуках может существовать аппаратный переключатель беспроводных сетей, который отключает в том числе и Bluetooth.
Примечание: если эти клавиши никак не влияют ни на состояние Bluetooth ни на включение-выключение Wi-Fi, это может говорить о том, что для функциональных клавиш не установлены необходимые драйверы (при этом яркость и громкость могут регулироваться и без драйверов), подробнее на эту тему: Не работает клавиша Fn на ноутбуке .
Bluetooth отключен в WindowsВ Windows 10, 8 и Windows 7 модуль Bluetooth может быть отключен с помощью параметров и стороннего ПО, что для начинающего пользователя может выглядеть как «не работает».

Еще один возможный для всех версий Windows вариант — включение режима полета или отключение Bluetooth с помощью программ от производителя ноутбука. Для разных марок и моделей ноутбуков это разные утилиты, но все они могут, в том числе, переключать состояние модуля Bluetooth:
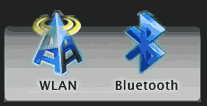

Если у вас нет встроенных утилит производителя для вашего ноутбука (например, вы переустанавливали Windows) и решили не устанавливать фирменный софт, рекомендую попробовать установить (зайдя на официальную страницу поддержки именно вашей модели ноутбука) — случается, что переключить состояние Bluetooth модуля удается только в них (при наличии оригинальных драйверов, естественно).
Включение и отключение Bluetooth в БИОС (UEFI) ноутбукаНекоторые ноутбуки имеют опцию включения и отключения модуля Bluetooth в БИОС. Среди таковых — некоторые Lenovo, Dell, HP и не только.
Найти пункт для включения и отключения Bluetooth при его наличии обычно можно на вкладке «Advanced» или System Configuration в БИОС в пунктах «Onboard Device Configuration», «Wireless», «Built-in Device Options» при этом значение Enabled = «Включено».

При отсутствии пунктов со словами «Bluetooth», обратите на наличие пунктов WLAN, Wireless и, если они «Disabled», попробуйте также переключить на «Enabled», бывает, что единственный пункт отвечает за включение и отключение всех беспроводных интерфейсов ноутбука.
Установка драйверов Bluetooth на ноутбукеОдна из самых распространенных причин того, что Bluetooth не работает или не включается — отсутствие необходимых драйверов или неподходящие драйверы. Основные признаки этого:

Примечание: если вы уже пробовали обновить драйвер Bluetooth с помощью диспетчера устройств (пункт «Обновить драйвер»), то следует понимать, что сообщение системы о том, что драйвер не нуждается в обновлении вовсе не говорит о том, что это действительно так, а лишь сообщает о том, что Windows вам не может предложить другого драйвера.
Наша задача — установить необходимый драйвер Bluetooth на ноутбук и проверить, решит ли это проблему:

Нередко, на официальных сайтах для одной модели ноутбука может быть выложено несколько разных драйверов Bluetooth или ни одного. Как быть в этом случае:

В списке внизу страницы результатов поиска devid.info вы увидите, какие драйверы подходят для этого устройства (скачивать оттуда их не нужно — выполняйте загрузку на официальном сайте). Подробнее про данный способ установки драйверов: Как установить драйвер неизвестного устройства .
Автор рекомендует прочесть:Когда нет ни одного драйвера: обычно это означает, что для установки присутствует единый комплект драйверов на Wi-Fi и Bluetooth, обычно размещается под названием, содержащем слово «Wireless».
С большой вероятностью, если проблема была именно в драйверах, Bluetooth заработает после их успешной установки.
Дополнительная информацияСлучается, что никакие манипуляции не помогают включить Bluetooth и он все так же не работает, при таком сценарии могут оказаться полезными следующие пункты:

Пожалуй, это всё, что я могу предложить на тему восстановления работоспособности Bluetooth на ноутбуке. Если ничто из указанного не помогло, даже не знаю, смогу ли я что-то добавить, но в любом случае — пишите комментарии, только постарайтесь описать проблему максимально подробно с указанием точной модели ноутбука и вашей операционной системы.
А вдруг и это будет интересно:
 IVT BlueSoleil 6.4.275 - лучший Bluetooth-драйвер для соединения вашего настольного компьютера или ноутбука, оснащенных Bluetooth с различными доступными в "поле видимости" устройствами окружения, которые также имеет на борту Bluetooth.
IVT BlueSoleil 6.4.275 - лучший Bluetooth-драйвер для соединения вашего настольного компьютера или ноутбука, оснащенных Bluetooth с различными доступными в "поле видимости" устройствами окружения, которые также имеет на борту Bluetooth.
При помощи этой программы вы можете существенно упростить беспроводный доступ к широкому разнообразию Bluetooth-цифровым устройствам таким как, - фото и видео камеры, мобильные телефоны, наушники, наладонники, мыши, приемники GPS и пр.
Программа имеет поддержку русского языка и интуитивно понятный интерфейс. Поддерживает огромное количество мобильных телефонов и практически всех марок Bluetooth Dongle устройств.
IVT BlueSoleil поддерживает:
- Передачу VOIP данных
- Передача файлов
- Передача картинок
- Виртуальный COM порт
- Передача стерео звука
- Эмуляция HID устройств (клавиатуры, геймпада или мыши)
- Поддержка сотовых и мобильных телефонов (возможно использовать встроенную камеру, как Web-камеру)
- Организация локальной сети и расшаривание интернета
BlueSoleil 6 supports most Symbian S40/S60, Windows Mobile, MTK mobile phones and those who provide PBAP service.
скачать с http://letitbit.net
Просмотров: 5011 | Загрузок: 845 | Комментарии: 1 | Рейтинг: 3.6 /5 |
Разработчик. bluetoothinstaller
Оф сайт. bluetoothinstaller.com
Cтатус. Бесплатно
Ось. Windows 7, Vista, XP
Версия. 1.0.0.104
Обновлено. 2016-06-27
Разрядность. x32 - x64
Язык. Английский
Bluetooth Driver Installer скачать бесплатно [4,03 Mb]
Bluetooth Driver Installer – это программное приложение для настройки различных устройств для передачи данных BlueTooth. Сразу после запуска Bluetooth Driver Installer на компьютере пользователя будет произведен тщательный поиск всех подключенных устройств типа BlueTooth. В случае если Bluetooth Driver Installer найдет в процессе сканирования системы неопознанное устройство типа BlueTooth, она сразу же попытается его установить, используя стандартные драйвера из операционной системы Windows, при этом в случае необходимости софт обладает возможностью совершать модификацию существующих драйверов для адаптеров BlueTooth.
Главная задача Bluetooth Driver Installer - это правильная установка и дальнейшее функционирование BlueTooth, для этих целей утилита не только помогает найти и настроить работу необходимых драйверов, но и анализирует систему с целью запуска необходимых для работы служб и компонентов Windows. Однако перед тем как Bluetooth Driver Installer будет вносить изменения в системный реестр, она запросит пользователя о необходимости и допустимости подобной процедуры. Это делает использование данной утилиты не только полезным, но и безопасным. К тому же перед тем как произвести установку устройств в систему программа создает точку восстановления данных.
Отметим, что программа Bluetooth Driver Installer имеет простейший интерфейс, не требует для своей работы инсталляции и может спокойно быть запущенной с внешнего носителя. Все пользователи, которых заинтересовала данная утилита, могут ее бесплатно скачать.
Загрузка. Пожалуйста, подождите.