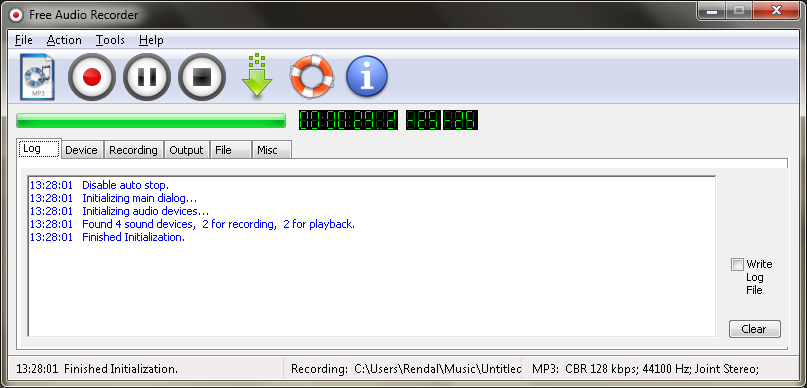


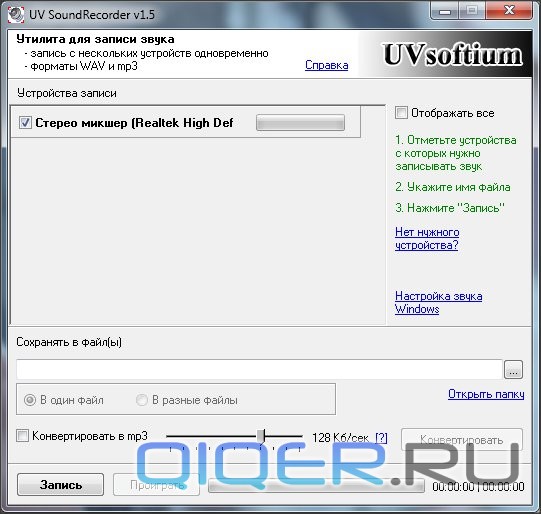




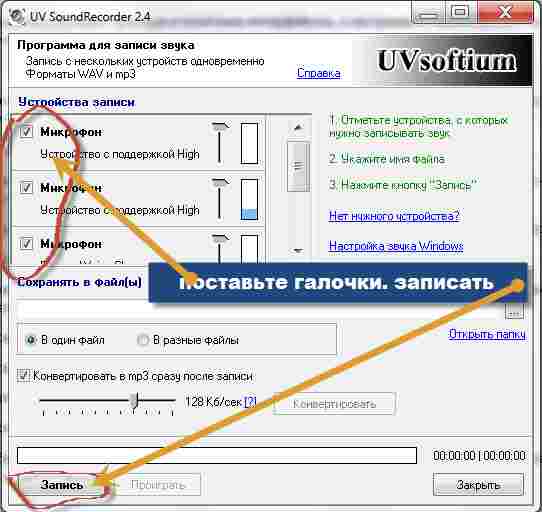

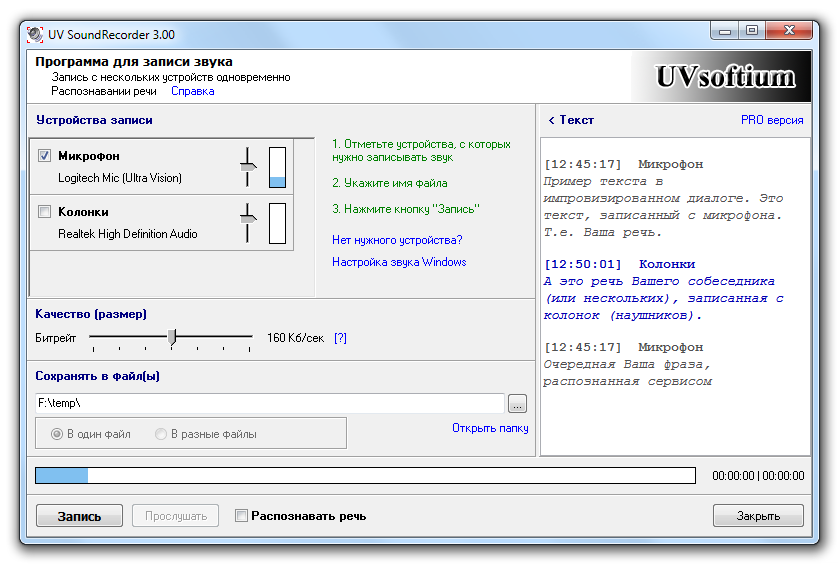
 Рейтинг: 4.0/5.0 (1654 проголосовавших)
Рейтинг: 4.0/5.0 (1654 проголосовавших)Категория: Программы

 Программа предназначена для записи звука на компьютере. Другими словами, с помощью Sonara Sound Recorder Free можно записать звук, который Вы слышите в данный момент. Приложение захватывает выбранное аудио устройство на ПК и сохраняет воспроизводимый устройством звук в файл формата MP3 или WAV. В качестве аудио-устройства может быть микрофон, звук с колонок или наушников. Программа достаточно простая - для начала записи звука, воспроизводимого компьютером, достаточно нажать кнопку записи.
Программа предназначена для записи звука на компьютере. Другими словами, с помощью Sonara Sound Recorder Free можно записать звук, который Вы слышите в данный момент. Приложение захватывает выбранное аудио устройство на ПК и сохраняет воспроизводимый устройством звук в файл формата MP3 или WAV. В качестве аудио-устройства может быть микрофон, звук с колонок или наушников. Программа достаточно простая - для начала записи звука, воспроизводимого компьютером, достаточно нажать кнопку записи.
Программа Sonara Sound Recorder Free ведет журнал всех действий (лог), позволяет легко выбрать захватываемое для записи звука устройство, настроить громкость, из утилиты можно быстро получить доступ к настройкам звуковой карты. Настройками утилиты задаются параметры записи в аудио файл - mp3/wav, моно/стерео, частота временной дискретизации звука, разрядность регистра (глубина звука), степень сжатия аудио (битрейт), папка для сохранения файлов.
Скриншоты программы Sonara Sound Recorder Free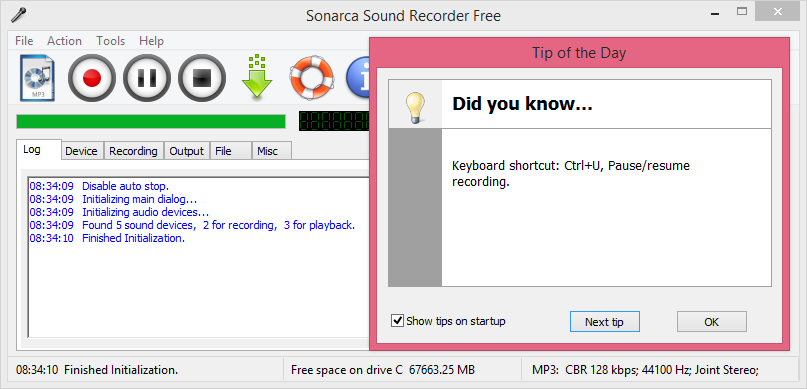
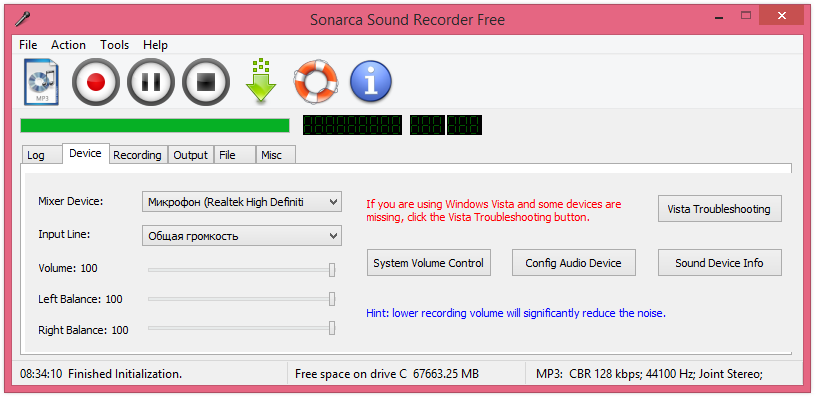
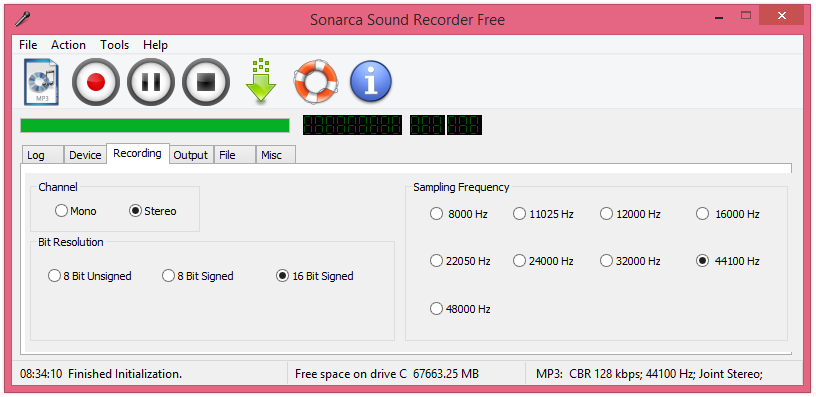
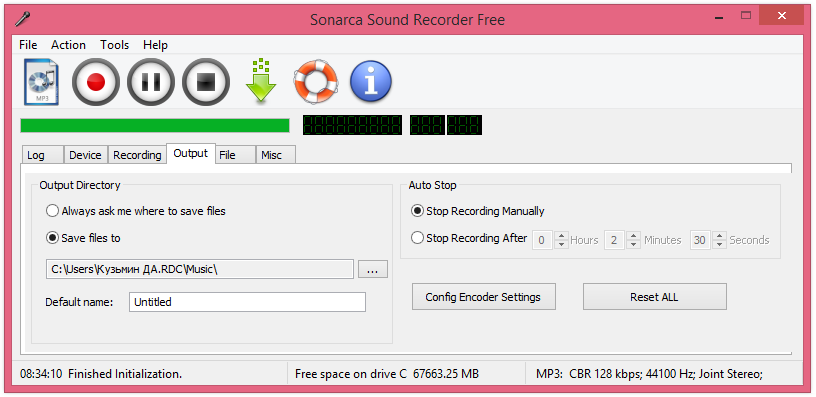
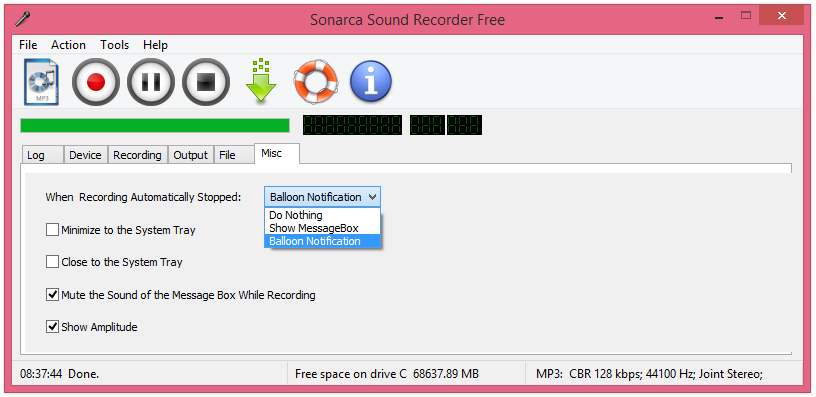
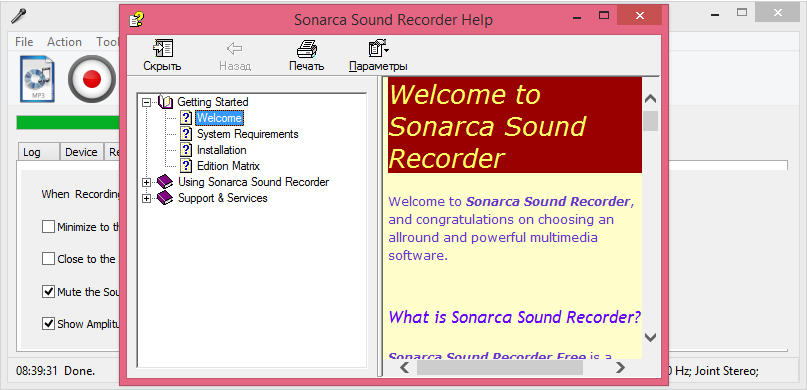
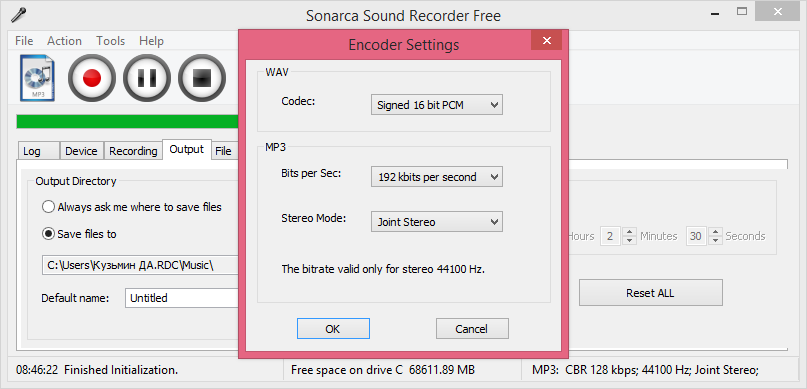
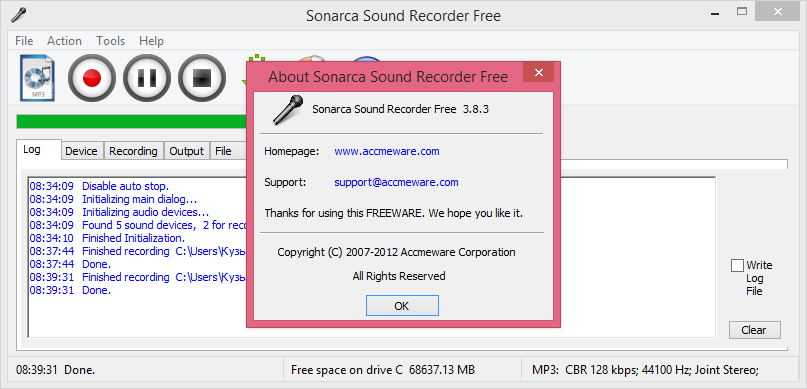
Размер файла 1,1 Мб
Sonara Sound Recorder Free
Скачать
прямая ссылка

Интересная статья? Поделись ей с другими:
Комментарии и отзывы Добавить комментарий
Как файл удалить без возможности восстановления, навсегда?

© 2011-2017 www.loadboard.ru Ищете где скачать бесплатные программы? Полезные утилиты? Программное обеспечение здесь!
Использование домашнего ПК необычайно многогранно. В частности, достаточно широко применяется он и для записи разнообразных звуков.

Запись музыки в домашних условиях, создание разнообразных подкастов и голосовых заметок используется большим количеством пользователей. Именно для них предназначен этот обзор трех прекрасных и действительно бесплатных утилит для звукозаписи.
Аудио МастерРоссийская программа для записи звука с компьютера позволяет не только фиксировать речь, но и редактировать дорожку. Это скорее полноценный редактор, чем специальная утилита для записи звука. Тем не менее в качестве домашней студии показывает себя на достойном уровне.
Сначала понадобится скачать программу для записи звука на русском языке, затем установить ее. После установки программы создание записи будет происходить в три простых этапа.
Этап I: ЗаписьВ окне выделен пункт «Записать звук с микрофона». Он откроет окно записи. В нем понадобится выбрать записывающее устройство (выпадающий список после пункта «Выберите записывающее устройство»).
Если подключен только один микрофон, то он будет записывающим устройством по умолчанию.

Затем понадобится большая кнопка в середине окна (Начать новую запись). Запись начинается с трехсекундной задержкой, поэтому имеется время на подготовку. В процессе ее можно ставить на паузу, а если что-то не получается, то и вовсе отменять и начинать заново.
«Галочка» в нижней части окна позволяет записывать дорожку непосредственно в обрабатываемый файл.


Записанный файл можно отредактировать. Для этого служат специальные инструменты:

Оценить масштабы коррекции голоса поможет кнопка «Прослушать», а для сохранения изменений понадобится нажать «Применить».
Если запись получилась нормальной и без всяких эффектов, то можно не беспокоиться по поводу их добавления. Теперь она доступна в редакторе в качестве обычной дорожки. Кроме того, звуковая дорожка может быть вырезана из домашнего (или любого другого) видео.
Этап III: СохранениеПосле окончания редактирования готовую дорожку можно сохранить в один из семи форматов (WAV, MP3, MP2, WMA, AAC, AC3, OGG, FLAC). Чтобы сохранить запись, нужно нажать меню файл в верхней строке и выбрать пункт «Сохранить как» и назначить формат.

Это отличная небольшая программа для записи звука с микрофона. Чтобы записать звук, нужно сначала скачать, а после установить программу. По окончании установки действия будут выглядеть следующим образом:



Собственно программа проста и не очень отличается от стандартной звукозаписывающей утилиты. Радует наличие возможности сохранять записи в конкретную директорию. Это очень помогает в организации большого архива записей.
Печалит только невозможность захвата звука с самого компьютера.
NanoStudioНазвание программы полностью соответствует действительности. В ее состав входят все необходимые инструменты для создания полноценной композиции. А благодаря мобильной версии все они умещаются в мобильный телефон.
Основное генерирование звука происходит с виртуального синтезатора и семпл-пада. В качестве дополнительных средств выступают драм-машина, секвенсор и микшер. Готовая песня была бы неполноценной без вокала, но добавлять его придется в другой программе.
На каждую дорожку можно накладывать множество эффектов.
Запись звука в программе происходит при помощи множества специальных инструментов для микширования. Пользователю доступны пятнадцать ячеек для одновременного использования различных инструментов:




Готовую композицию можно сохранять только в формате WAV или OGG. Кроме того, программа позволяет подключать MIDI устройства ввода.
Запись голоса с микрофона невозможна. Поэтому вокальные партии придется добавлять отдельно или создавать небольшой семпл для барабанной установки. В целом NanoStudio служит для создания мелодий, а не для записи голоса или звуков с компьютера.
Если использовать все приведенные выше программы сообща, то действительно сможете добиться отличных результатов на композиторском поприще.
Использование NanoStudio для создания музыки, Free Audio Recorder для записи вокальной партии (он неплохо обрабатывает голос) и собрать это все вместе в Аудио Мастер. После нескольких проб такой набор программных средств позволит воплощать любые замыслы.
Программа для записи звукаТОП-3 бесплатных программ для записи звука с компьютера
 Довольно часто нам надо записать звук с компьютера. Возможно это какая то песня, играющая с колонок. А может нужно записать свою речь, произносимую в микрофон. Как это сделать? Вариантов — огромное множество. Я выбрала самый простой. Его и опишу, в подробностях и с картинками. Поехали.
Довольно часто нам надо записать звук с компьютера. Возможно это какая то песня, играющая с колонок. А может нужно записать свою речь, произносимую в микрофон. Как это сделать? Вариантов — огромное множество. Я выбрала самый простой. Его и опишу, в подробностях и с картинками. Поехали.
Для этого написано множество программ: как платных (Super Mp3 Recorder), так и бесплатных (Moo0, Echo, NanoStudio и т.п.)
Да даже в самом Windows реализован механизм записи звука с колонок компьютера! Последний находится по адресу Все программы-> Стандартные-> Развлечения-> Звукозапись.
Но говорить мы будем о другом варианте. Имеется чудесная прога, которая:
в) интуитивно понятна
Речь идёт о Moo0 VoiceRecorder
В описании к ней говорится, что софт идеален для записывания звуков с звуковой карты и/или микрофона.
Вот так она выглядит:

под №1 — адрес конечного файла, который получится в результате записи
под №2 его название
№3- кликните что бы начать.
Ссылка на скачивание: ТЫК
Включаете песню или что там вам нужно, жмёте кнопку “Записать” в главном окне программы.Всё.
Настройки вызываются нажатием соответствующей кнопки в верхнем левом углу
1. Имеется таймер для отложенной работы
2. Можно задать качество получившейся записи. По умолчанию — это mp3 192 кб/с
3. Отсеять определённые шумы
Это важно! Возможно понадобится совершить одно лишнее телодвижение, а именно включить стерео-микшер в компе.
В нижнем правом углу кликаем по значку с наушниками (или колонкой или что там у вас). Или идем в панель инструментов, пункт “Звуки и аудиоустойства”, на вкладке “Громкость” кликаем по кнопке “дополнительно” Короче, ищем менюшку наподобие:

Если нужного нам стерео-микшера нету, тогда идём в Параметры-Свойства (это в верхнем левом углу)

Возникнут сложности — смело пишите в комментариях.
Если хотите записать звук вместе с видео (например с тем, что творится на рабочем столе) то самым простым и удобным будет воспользоваться прогой CamStudio.
Интересное на блоге:

Для записи звука исходящего из вашего ПК не обязательно держать микрофон возле динамиков ?? Достаточно установить дополнительное программное обеспечение и записывать всё, что пожелаете.
Вариант 1: Stereo Mix
В настоящее время большинство звуковых карт имеют возможность записывать весь исходящий звук, причем сделать это довольно легко:


Как записать звук исходящий из вашего ПК

Как записать звук исходящий из вашего ПК
Теперь используйте любую программу для аудиозаписи и выберите Stereo Mix в качестве устройства ввода. Stereo Mix есть не на всех устройствах, по этому данный вариант записи не идеален ??
Audacity может записывать звук идущий с вашего компьютера даже без Stereo Mix. Вообще Audacity даже лучше, чем Stereo Mix, в чем мы и убедимся скачав данную программу. Заходим на официальный сайт Audacity и скачиваем программу. В установке нет ничего сложного, и дополнительных программ не устанавливало никаких. Для записи выбираем Windows WASAPI и когда нужно будет записать звук исходящий от вашего ПК - нажимаем "Записать", а в конце записи - нажимаем "Остановить"

Как записать звук исходящий из вашего ПК
Если верить написанному в инструкции к данной программе, то с помощью данной программы качество записи намного лучше чем в стандартном Stereo Mix. С помощью Audacity можно не только записывать исходящий звук из вашего ПК, но и обрезать песни, и редактировать звуковые файлы. В общем играйтесь, всё на русском языке и сложностей в работе с данной программой у вас не должно возникнуть ??
Вариант 3: аудио кабель
Если на вашем компьютере нет интернета, нет возможности скачать Audacity и нет Stereo Mix - вы можете использовать аудио кабель, правда он должен быть с разъемом 3.5 на обеих концах

Как записать звук исходящий из вашего ПК
Нужно подключить данный кабель в разъем для наушников (аудио выход) и другой край в разъем для микрофона. После данных действий открываете любую программу для аудиозаписи и записаете звук. Да, данный вариант не очень удобен и не думаю, что кто-то им воспользуется, но все же решил и его упомянуть в сегодняшней статье ??
На сегодня всё, этих вариантов вам должно хватить для записи звука исходящего из вашего ПК, если что-то непонятно, или есть варианты попроще - пишите комментарии! Удачи Вам ??
Иногда нужно записать разговор по Скайпу или какую-нибудь конференцию. Возникает вопрос как записать звук с компьютера так, чтобы записался звук в динамиках и ваш голос с микрофона.

Такую запись можно сделать разными способами.
Можно включить в скрытых устройствах стереомикшер и писать звук с него, но тут есть минус — вы будете слышать себя в наушниках или колонках и может быть эхо. Так же можно поставить виртуальную звуковую карту и микшировать звуки на ней, минус этого способа — хорошие виртуальные звуковые карты платные да и нужно разбираться с настройками.
Есть вариант проще этого всего и он реально работает!
Программа для записи звука компьютера — UV SoundRecorder
(Юрия Выровщикова)
Программа бесплатная и отличная, смотрите, что она умеет:
— запись звука с микрофона, колонок, телефонной линии и других источников звука на компьютере.
— позволяет записать звук с компьютера сразу с нескольких источников и звуковых карт.
— каждую звуковую дорожку можно сохранить в отдельный файл.
— можно использовать для записи звука в видео конференциях, разговорах по Skype и подобных дел.
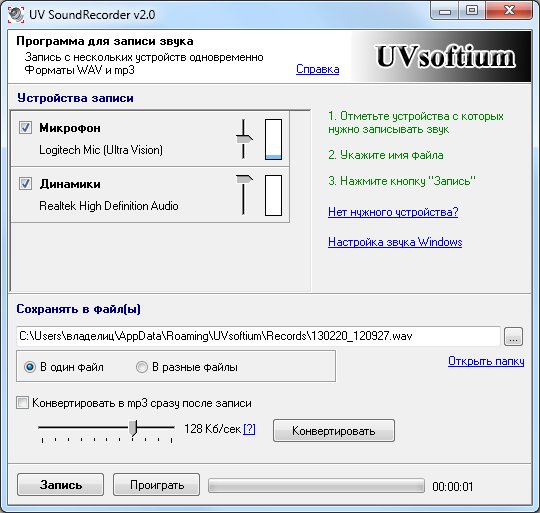
Есть версия UV SoundRecorder для Windows 7, Vista, 8 и для Windows XP
Скачать программу для записи звука можно с официального сайта или у меня
UV SoundRecorder (для Windows 7, Vista, — ссылка
Программа для записи звука на русском языке, удобная, простая в использовании.