



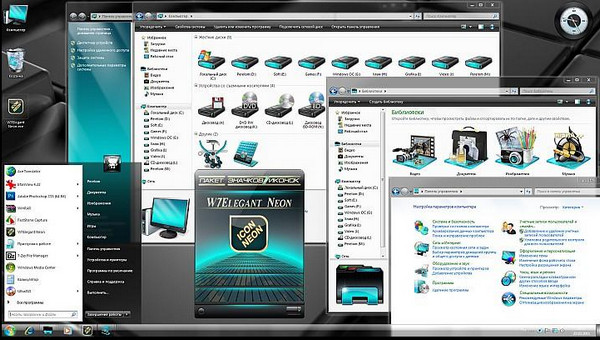






 Рейтинг: 4.5/5.0 (1636 проголосовавших)
Рейтинг: 4.5/5.0 (1636 проголосовавших)Категория: Программы
Коллекция полезных программ, которые могут значительно облегчить изменение оформления Windows 7, Windows Vista и Windows XP. Помимо программ, которые так или иначе связаны с оформлением системы, в этом разделе вы найдёте также и просто интересные программы, которые кому-то могут пригодиться, а кому-то и нет. Свобода выбора. )

Скорее всего, вы уже читали статьи о том, как переместить корзину с рабочего стола на панель задач (супербар). Настало время узнать, как переместить её еще дальше, прямо в ж. область уведомлений!
Для этого можно воспользоваться одной из двух легких программ: SysTray Recycler или MiniBin, которые не требуют установки. Работает в Windows 7, Vista, XP.

Если вам нравится менять внешний вид Windows 7, то вы обязательно должны узнать о такой полезной программе, как Windows 7 Start Button Changer.
Что именно делает Windows 7 Start Button Changer можно понять из названия: меняет кнопку меню «Пуск». Эту кнопку мы видим всегда (за исключением тех, у кого панель задач автоматически скрывается, но ведь таких людей не так уж много) и она больше всего надоедает со временем.
Публикуем по просьбе наших пользователей В контакте .

Если вам нравится быть в курсе того, что происходит на вашем компьютере – Rainmeter отличный выбор. Эта чудесная программа создана для мониторинга ресурсов компьютера и позволяет наблюдать за нагрузкой центрального процессора, количеством свободной и занятой памяти компьютера, трафиком, скоростью использования канала, аптаймом ОС и еще многим другим. Главная отличительная особенность – дополнительные плагины и красивые скины от разных авторов. Пользователям Firefox не стоит объяснять всю прелесть возможности подключить к, и без того отличной программе, еще дополнительные возможности.

Если вам нравится использовать темы оформления для Windows XP в стиле Windows Vista или Windows 7, то вы когда-нибудь обязательно задумывались о прозрачных бордюрах окон. Стандартными средствами Windows XP сделать их прозрачными невозможно. Тогда француз Lefreut и создал эту чудесную утилиту. Она не требует установки и не влияет негативно на производительность системы. Просто скачайте архив, извлеките содержимое в любое удобное для вас место на диске и запустите TrueTransparency.exe.
В программе уже установлено несколько хороших скинов, среди которых вы обязательно найдете тот, который вам понравится.

Вы, наверное, в курсе того, как Microsoft изменили привычную всем панель задач в Windows 7, которую сейчас все называют не иначе как «супербар». Изменили весьма удачно, да так, что такую же панель задач захотели пользователи Windows Vista и Windows XP. Тут на помощь и приходит ViGlance.
Запускаем, устанавливаем и наслаждаемся приятным видом и функциональностью «супербара» в Windows Vista и XP.

File & Folder Unlocker - еще одна программа из разряда тех, которые созданы для для удаления неудаляемых файлов. В отличии от Unlocker и LockHunter эта программа не требует установки и может запускаться с флешки. Эта программа, как и Unlocker, работает только в 32-разрядных ОС. Поэтому, если у вас 64-разрядная версия Windows - LockHunter ваш единственный выбор на данный момент.

LockHunter - бесплатная программа для удаления неудаляемых файлов, качественная альтернатива Unlocker. Зачем нужен LockHunter, если есть Unlocker? По одной простой причине: LockHunter поддерживает 64 рязрядные ОС, в отличие от Unlocker, который работает только в х32.
LockHunter - единственная программа для удаления неудаляемых файлов, которая удаляет их не совсем, а в корзину, что может пригодиться в ситуациях, когда вы случайно удалите не тот файл.
LockHunter интегрируется в Проводник и при сообщении о «невозможности удалить файл» достаточно кликнуть правой кнопкой мышки, вызвать контекстное меню и выбрать пункт "What is locking this file / folder?", после чего появится окно LockHunter и все подробно покажет, что именно блокирует файл.

Unlocker Rus - просто незаменимая программа для удаления файлов и папок, которые нельзя удалить. Каждый из пользователей Windows однажды (и еще много много раз) встречался с ситуацией, когда файл или папка не удаляются. Все, что выдавала ОС было сообщение: «Не получается удалить Файл. Завершите все программы, которые могут использовать этот файл и попробуйте еще раз».

Windows 7 Logon Background Changer (W7LBC) - удобная программа для смены экранов приветствия в Windows 7. Благодаря этой бесплатной программе вам больше не понадобиться искать экраны приветсвия для вашей ОС, как вы это делали в MS Windows Vista, MS Windows XP. Вы просто выбираете понравившийся вам фоновый рисунок и применяете его с помощью Windows 7 Logon Background Changer. Быстро и просто. В любой момент вы сможете вернуть оригинальный рисунок экрана приветствия.
Программа использует новые возможности Windows 7, в ранних версиях Windows она работать не будет. W7LBC автоматически оптимизирует изображения и всегда подберет нужное соотношение между качеством и размером картинки.

Rainlendar - очень простая и удобная программа с огормным количеством красивых скинов. Программа настолько качественна, что пользуется популярность не только в ОС Windows, но и в Linux и Mac OS X. Благодаря Rainlendar вы никогда не забудете, когда и у кого из ваших друзей или близких день рождения, когда нужно сходить за пивом молоком, что нужно сделать в ближайшие дни. Попробуйте и убедитесь сами!
В архиве вы найдете саму программу, а также два файла: один для русификации интерфейса программы, а второй - для русификации скина по умолчанию. В итоге вы получите полностью русский Rainlendar!
 Инструкции и советы
Инструкции и советы
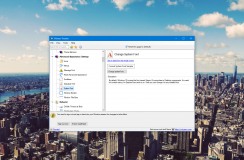
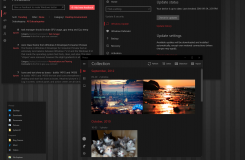
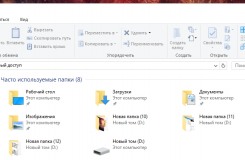

 Здесь Вы найдёте множество полезных и не очень программ для Windows 8, Windows 7, Windows XP и Vista.Собранные нами программы (софт), приложения, помогут в первую очередь сделать работу за компьютером более приятной и удобной. Многое из собранного здесь не улучшит производительность системы но, тем не менее сделает ежедневную, рутинную работу более простой и привлекательной. Далеко не всем нравится каждый день проводить перед уныло однообразном монитором с по-армейски одинаковым интерфейсом, иногда хочется чего-то нового, хотя бы просто новый курсор или красивую иконку для любимой программы.
Здесь Вы найдёте множество полезных и не очень программ для Windows 8, Windows 7, Windows XP и Vista.Собранные нами программы (софт), приложения, помогут в первую очередь сделать работу за компьютером более приятной и удобной. Многое из собранного здесь не улучшит производительность системы но, тем не менее сделает ежедневную, рутинную работу более простой и привлекательной. Далеко не всем нравится каждый день проводить перед уныло однообразном монитором с по-армейски одинаковым интерфейсом, иногда хочется чего-то нового, хотя бы просто новый курсор или красивую иконку для любимой программы.
В разделе материалов. 37
Показано материалов. 1-10


Программа, которая позволяет устанавливать неофициальные темы Windows 8 на компьютер.
Многие знают из опыта, что дизайн Windows рано или поздно надоедает и вам хочется его как то изменить. И это проблема, потому что для использования сторонних тем вам придется изменять системные файлы, или покупать дорогое программное обеспечение. Теперь этому конец, потому что UltraUXThemePatcher для Windows XP, Windows Server 2003, Windows Vista, Windows Server 2008, Windows 7, Windows 8 и Windows 8.1 (для 32-разрядной и 64-разрядной версии) может делать это автоматически. Быстро, бесплатно и без проблем, потому что если ваша версия windows не сможет принять патч он это определит и ничего менять не будет.


Простая утилита для Windows 8/8,1 которая поможет настроить отображение информации в проводнике. Вы можете полностью вернуть прежний вид проводника как он был в Windows 7 или комбинировать те, или иные панели для того чтоб взять лучшее из обоих операционных систем. На первом снимке экрана мы постарались наглядно показать что за что отвечает, а на втором вы можете сравнить проводник до и после использования утилиты. OldNewExplorer не требует установки, не вносит никаких изменений в системные файлы и не требует от вас денег, т.е полностью бесплатный.


Утилита Theme Resourse Changer предназначена для быстрого изменения элементов интерфейса, таких как панель навигации по папкам и кнопка пуск. Программа не выполняет никаких действий, просто благодаря тому, что она установлена на компьютере, те темы, которые содержат в себе нужные файлы устанавливаются вместе с этими элементами, что позволяет вам не заменять системные файлы. Программа никак не грузит систему, не всплывает и никогда не попадется вам на глаза, поэтому, смело устанавливайте и жизнь станет легче )).


Хорошая новость для пользователей Windows 7 Home Basic или Starter. Программа, позволяющая сделать из этих двух версий ОС практически полноценную (в плане оформления) Windows 7 максимальную. А именно, программа добавляет панель персонализации, которой, собственно, и не хватает. Программа может устанавливаться как портативно, так и встраиваться в систему ассоциировав файлы тем и вспомогательных к ним.


Universal Theme Patcher - это потрясающая утилита, которая позволит заменить системные файлы так, что бы у вас появилась возможность устанавливать дополнительные темы оформления, скачанные в интернете или же где-то еще. По умолчанию, компания Microsoft запретила пользователям изменять внешний вид операционной системы и это можно сделать только изменяя цвет стандартной темы оформления. Программа на столько проста в использовании, что инструкция по её применению вообще не требуется, но на всякий случай, мы все же создали её, дабы вы посмотрели, на сколько все понятно, безопасно и просто.


Tweak-7 Beta 2 программа для тонкой настройки и тюнинга Windows 7. Программа разработана создателями популярной программы Tweak-XP Pro для настройки Windows 7. Tweak-7 включает в себя большое число разнообразных утилит, позволяющих настроить все элементы системы.


В Сети начинают появляться первые программы позволяющие использовать возможности в Windows 7.
Одним из таких приложений является программа 7stacks которая позволяет пользователям Windows 7 объединять десять различных приложений в один значок на панели задач семерки.
7stacks - маленькая и удобная программа, которая позволяет пользователям Windows 7 объединять десять различных приложений в один значок на панели задач семерки. Вместо нескольких отдельных значков на панели задач, пользователь будет иметь доступ ко всем приложениям, которые он выберет. Это позволит объединить приложения аналогичного типа, например, игры, приложения Adobe или Office, программы для Интернета, и т.д.
ORAV.INFO Мобильный Медиа Портал

StartIsBack++ - возвращает в Windows 10 полнофункциональную кнопку запуска меню Пуск, такую же как и в Windows 7. StartIsBack Plus значительно улучшает удобство использования рабочего стола и делает новый экран упорядоченным, более удобным, быстрым и стабильным. Ваша сессия начнется с рабочего стола. Всегда. В отличие от других решений, StartIsBack Plus идет непосредственно на рабочем столе каждый раз, без мигания стартового экрана даже на миллисекунду.

Stardock Start10 утилита, предназначенная для применения классического стиля меню "Пуск" и проводника Windows 7 в ОС Windows 10. Поддерживает скины, имеет полностью настраиваемый интерфейс и обладает высокой функциональностью. Предоставляет возможность запуска "Метро", как меню "Пуск" – лишь на части экрана.

Classic Shell - это универсальная программа предназначена для включения классического стиля меню "Пуск" и проводника Windows 7|8|10. Содержит поддержку скинов, легко настраиваемый интерфейс и функциональность. После установки программы стандартное меню "Пуск" Windows 7|8|10 возможно открыть зажав Shift + клик на кнопку "Пуск". Classic Shell вернет классическое меню Пуск, в проводнике вы получите панель инструментов, появится также и строка состояния, кнопка вверх и многие другие уникальные мелочи, к которым многие пользователи уже привыкли. В целом приятная программа, легко за ней работать.

Удобные и простые цифровые часы на рабочий стол. Вы легко подберете вид, который украсит рабочий стол, выберете нужный размер, расположите их там, где вам наибольше нравиться.

Actual Multiple Monitors - полнофункциональное решение для повышения удобства работы с Windows в многомониторном режиме: Панель задач с кнопкой «Пуск» и Переключатель задач на дополнительных мониторах, функция быстрого перемещения окон между мониторами, расширенные настройки фоновой картинки и экранной заставки, поддержка профилей Рабочего стола, эмуляция режима Windows 7 Aero Snap, миниатюры предпросмотра и многое другое.

Blumentals Screensaver Factory Enterprise - поможет вам если, не можете найти подходящую экранную заставку. Попробуйте сделать ее самостоятельно при помощи программы Screensaver Factory. В качестве "ингридиентов" выступят выбранное вами звуковое сопровождение, набор изображений, а также предоставленный разработчиками набор графических эффектов, переходов и анимаций. Программой очень просто пользоваться. Для начала необходимо выбрать нужные картинки на своем компьютере, после этого - перейти в специальный редактор. С его помощью можно настроить переходы, добавить всевозможные эффекты и музыку.

Необыкновенные часы на газоразрядных лампах. какие украсят десктоп. Могут располагаться где угодно и принимать произвольный размер. Есть также и простой секундомер. Кроме времени, отобразят и дату.

Actual Window Manager - представляет собой программу, предлагающей пользователю несколько другой, нетрадиционный способ управления окнами приложений. Альтернативный вариант навигации окнами приложений которым может быть предана прозрачность, они могут быть помещены поверх остальных, или быть свернутыми в трей. Также к ним могут быть применены пользователем определенные настройки, для чего необходимо обратиться к модулю конфигурации. Более того, ряд опций вносится непосредственно в структуру окна и помещается рядом с пиктограммами «свернуть», «развернуть» и «закрыть» и многое многое другое.

Actual Multiple Monitors - полнофункциональное решение для повышения удобства работы с Windows в многомониторном режиме: Панель задач с кнопкой «Пуск» и Переключатель задач на дополнительных мониторах, функция быстрого перемещения окон между мониторами, расширенные настройки фоновой картинки и экранной заставки, поддержка профилей Рабочего стола, эмуляция режима Windows 7 Aero Snap, миниатюры предпросмотра и многое другое.

Первые впечатления довольно противоречивые, хотя, в основном, и положительные.
Некоторые новшества, действительно, делают работу в новой ОС более удобной. В первую очередь, это касается «Поиска» и других функций Проводника, а так же встроенного механизма сглаживания шрифтов ClearType.
Технология ClearType позволяет настроить представление шрифтов в зависимости от разрешения монитора, что делает тексты такими же удобочитаемыми, как в Macintosh-е. Особенно это пригодится тем пользователям, которые используют неродное разрешение жидкокристаллического монитора.
Но, отдельные недоработки просто удивляют. Например, невозможно, в один клик открыть файл из результатов поиска в новом окне. То есть, после перехода в место дислокации одного из файлов, результаты поиска теряются.
Конечно, можно, как и раньше, скопировать ссылку из окна Свойств файла и добраться до нужной директории, но это напрягает.

Порадовало, что при вводе названия файла в Проводнике, автоматически выделяется только название файла, а не название вместе с расширением, как раньше. Тут компания Microsoft, хотя и с опозданием, но догнала других разработчиков. Но, зато, сразу после переименования, файл занимает своё место согласно порядку по алфавиту (?), и при этом, его снова нужно искать. В Windows XP файл сохранял своё положение до «F5» или других действий, что было намного удобнее.
При поиске решения этой проблемы удалось найти по этому адресу пару REG файлов, которые правят (и восстанавливают, если не понравилось) реестр для отключения автоматической сортировки, но вызывают при этом массу побочных эффектов.
Зато, в форуме Microsoft-а предложили более изящное, а главное, бескровное решение. Если, при переименовании файлов, включить сортировку по дате, то файл никуда «убегать» не будет. Правда, это лишний клик, и нужно какое-то время, пока выработается соответствующий рефлекс при переименовании или создании файлов.
Ещё, в новом Проводнике появилась возможность предварительного просмотра документов, которая когда-то была ещё в Windows 98. Хотя, в новой реинкарнации, конечно, функцию усовершенствовали, и браузер, в этом плане, действительно, стал удобнее.
Другое удобство Win 7, которое можно успешно применить и к Проводнику, это организация двухоконных интерфейсов, на манер Total Commander-а. Для этого нужно одно окно Проводника переместить мышкой к левому краю экрана, а другое окно к правому краю. Причём, эта команда двунаправленная.
Кликните по картнке, чтобы увидеть, как это работает.

Что касается разрекламированных функций вроде «Библиотек» и «Избранного», то «Избранное» было и раньше, хотя оно было общим с «Закладками» Internet Explorer-а, да и мало кто знал, как вывести кнопки на Панель задач Проводника.
Но, в отличие от старого Проводника, в Избранное нового Проводника нельзя добавить виртуальную папку. То есть, чтобы её добавить, она должна реально существовать в одной из директорий жёсткого диска. Проще говоря, теперь нельзя построить иерархию виртуальных папок в Избранном, как это было раньше.
«Библиотеки» в этом плане удобнее, но мне не понравилось, что корневым папкам библиотек нельзя присвоить иконки. А это значит, что для выбора той или иной папки придётся, либо читать названия папок, либо переходить на один уровень ниже.

Вот, если бы ещё в новом Проводнике, как в Total Commander-е, можно было бы увидеть вес сразу всех папок, находящейся в выбранной директории, а не только одной в виде всплывающей подсказки… Хотя, и подсказка – тоже не плохо.
Как дауншифтер, не могу не отметить того факта, что в «Семёрке» наконец-то наладили работу Спящего режима (не гибернация) и теперь можно смело переводить компьютер в Спящий режим, без опасения, что выход из него будет некорректным.
Подытоживая сказанное, можно сказать, что мелкие недоработки несколько снижают радость от установки новой ОС и навевают ленинское: «Шаг вперёд и два назад», но после тщательной настройки ОС и коррекции некоторых функций, с XP можно можно расстаться без сильного сожаления.
Новый почтовый клиент – «Microsoft Live Mail».Другая плохая новость, это отсутствие в «семёрке» привычного шустрого почтового клиента «Outlook Express». Для тех, кто рассчитывает, что файлы учётных записей в формате IAF можно открыть в другом продукте от Microsoft – «Microsoft Outlook», могу доложить, что мне это сделать не удалось. Да и программа «Microsoft Outlook» мне никогда не нравилась из-за своей избыточности.

Правда, с сайта Microsoft можно бесплатно скачать программу «Microsoft Live Mail», но она, так же, как и вся ОС, немного разочаровала.
Основное отличие новой программы Microsoft Live Mail, от Outlook Express в том, что теперь можно работать с каждым почтовым ящиком отдельно (поз.2), так же, как и в других популярных программах вроде The Bat. В то же время, можно увидеть и всю корреспонденцию сразу, если кликнуть по закладке «Выборки» (поз.1).
В новой программе полностью переработали интерфейс, но «Справку» добавить не удосужились, программа то – Free. На официальном сайте есть Справка, но кривая. В общем, пришлось поднапрячься, чтобы найти знакомые кнопки и настройки.
Вообще, хочу сказать, что больше всего достаёт именно то, что часть очень удобных опций не перекочевало из Win XP в Win 7. Например, программа «Outlook Express», после прихода новой корреспонденции, показывала значок в трее до тех пор, пока вы не откроете почтовый клиент, а «Microsoft Live» показывает его несколько секунд, а потом скрывает. Чтобы узнать о наличии новой почты, нужно включить «Постоянный показ значков и уведомлений» для данной программы, и потом наблюдать под микроскопом, не изменился ли небольшой фрагмент этого значка.

Для любителей протокола IMAP, также могу сообщить, что программа резервирует место на жёстком диске под весь объём писем, даже если в настройках синхронизации указано «Загружать только заголовки». И если ваши письма занимают на сервере несколько гигабайт, то соответственно…
Письма программа Microsoft Live Mail хранит в этой директории: C:\Пользователи\Имя пользователя\AppData\Local\Microsoft\Windows Live Mail\Учётная запись (ящик)
Быстродействие Windows 7.Никаких специальных замеров я не делал, но мне показалось, что родные приложения 64-рёх разрядной Windows работают не намного шустрее, чем Win XP x32. Прирост, конечно, есть, но он не настолько велик, как об этом трубят в сети. Возможно, это связано с впечатлениями тестеров от работы ещё совсем «голой» системы.
А вот многие сторонние приложения, напротив, стали работать очень шустро, что просто нельзя было не заметить. Причем, это касается на только работы, но и загрузки приложений. И это притом, что моя «Семёрка» установлена в 60GB-тах от края диска винчестера, а XP расположена как раз на краю, где скорость считывания чуть больше.
В качестве яркого примера, могу привести следующие данные. Microsoft Live Mail загружается почти столько же времени, сколько и Photoshop CS5.1 (около 7-8 сек), хотя почтовый клиент, из комплекта Win XP, Outlook Express загружался всего 1-2 секунды.

Кстати, когда будете определяться с размером логического диск под «Семёрку», то имейте в виду, что Windows 7 x64, с одними и теми же, но уже обновлёнными приложениями, занимает примерно вдвое больше места на жёстком диске, чем Windows XP, даже без учёта виртуальной памяти.
Чтобы разгруппировать все ярлыки и получить возможность произвольно перетаскивать любой ярлык по панели задач, можно использовать портативную программу «7 Taskbar Tweaker» с русским интерфейсом.

У программы куча настроек, но меня интересовала именно разгруппировка ярлыков и отключение всплывающих превьюшек.
Использование тем в стиле Windows XP.
Не знаю, кто как, а я привык к XP-шной теме Silver, которая исчезла из новой ОС. В сети можно найти много и других тем оформления, но для их установки нужно подправить некоторые файлы Windows 7. Сделать это в пару кликов можно при помощи малюсенькой портативной программки «Universal Theme Patcher For Windows». Программа сама определит, какие файлы нужно пропатчить и сделает это, если Вы ей разрешите. Если нужно, эта же программа вернёт всё назад.
В «Дополнительных материалах», в архиве с программой, есть две темы «Silver», одна классическая XP-ишная, а другая – поддерживающая технологию «Aero».
Файлы тем оформления помещаем в папку: C:\Windows\Resources\Themes
А затем идём по адресу: Панель управления > Все элементы панели управления > Персонализация и выбираем новую тему.
Настройка панели «Пуск» и «Проводника» – Classic Shell.
Панель «Пуск» и в Windows XP не отличалась большим удобством, а в «Seven» не стала лучше.
Чтобы исправить положение, можно установить программку «Classic Shell» и очень тонко настроить интерфейс панели «Пуск» по собственному усмотрению. В частности, я настроил панель так, чтобы программы, добавленные вручную, были ближе к кнопке пуск, а не наоборот. Кроме этого настроил и кнопки некоторых других элементов меню.
На мой взгляд, программа Classic Shell имеет только один существенный недостаток. В режиме обложки «Классическая» нельзя превентивно установить фокус в то или иное место меню, что несколько снижает оперативность доступа к меню «Пуск» с клавиатуры.

Программа «Classic Shell» позволит, не только произвести тонкую настройку панели «Пуск», но и изменить некоторые настройки Проводника, например, добавить кнопочную панель инструментов в Панель задач Проводника.
Я в Проводник добавил только одну кнопку «Подняться на один уровень вверх» и привычные «плюсики» в Область переходов.
Чтобы русифицировать программу, достаточно добавить файл ru-RU.dll в папку с установленной программой и выбрать русский язык в настройках.
Как закрепить окно программы на рабочем столе с помощью «DeskPins»?
Для ещё более оперативного использования системы, рекомендую запустить, опять таки, портативную программку DeskPins. Она позволит закрепить любое окно приложения поверх других окон.

Например, популярный плеер VLC, так и не научили надёжно удерживаться поверх других окон. Но, достаточно пришпилить окно плеера кнопкой DeskPins и проблема будет решена.
Как заменить иконку логического диска?
После того, как я нечаянно удалил целую директорию из-за того, что запутался в своих собственных логических дисках, решил присвоить каждому диску свой индивидуальный значок. Для этого, в корень каждого логического диска добавил по файлику autorun.inf, в котором указал название новой иконки, и саму иконку.
Создаём в «Блокноте» новый документ и вносим в него следующий текст:
ICON=имя вашей иконки.ico
Сохраняем документ под название autorun.txt в корне целевого диска. Переименовываем документ в autorun.inf (ОС может не позволить напрямую поместить системный файл в корень диска). Туда же, в корень диска, помещаем файл ярлыка в формате .ico
Вытащить готовые иконки из файла .dll. можно с помощью бесплатной портативной программы IcoFX. С её же помощью можно создать иконку из любого файла изображения.
В «Дополнительных материалах» есть архив с системными иконками Windows 7, уже извлечёнными из файла shell32.dll.
Чтобы изменение значка диска вступило в силу без перезагрузки компьютера, достаточно изменить название соответствующего диска, нажав клавишу F2.
Если Вы не намерены менять название диска, то просто добавьте любой символ, нажмите Enter, а затем удалите этот символ.
Поиск настроек, знакомых по Win XP.Большинство настроек Windows 7 находится там же где и раньше, либо до них можно добраться логическим путём. Но, некоторые настройки перенесли и «спрятали» в новых местах. Это, например, коснулось настройки файловых ассоциаций. Логическим путём мне найти эту настройку не удалось.

Чтобы увидеть все настройки системы, нужно переключить «Панель управления» из режима «Категория» в режим «Мелкие значки» или «Крупные значки» (в зависимости от разрешения вашего монитора).
Как расположить заголовки панелей настроек в алфавитном порядке, я не знаю.
Итак, заходим в Настройки > Программы по умолчанию > Сопоставление типов файлов или протоколов конкретным программам и сопоставляем расширения файлов с любимыми программами.
К сожалению, изменение формы этой настройки, которая раньше была в одной из закладок «Свойств папки», привело и к смерти поиска по первой букве расширения, так как теперь перед расширениями стоят точки. Так что, при поиске, придётся перебирать весь массив расширений вручную.
Тут даже нельзя сказать: «Шаг вперёд и два назад», так как шагов вперёд пока не наблюдается.
Установка-удаление программ и поиск их аппендиксов.В связи с обновлением ОС, пришлось обновить и бо’льшую часть приложений. Собственно, именно из-за некоторых программ, которые перестали поддерживать 32-битные ОС, это и затевалось.
Подбор программ, отвечающих необходимым требованиям, и при этом сохраняющих работоспособность в новой ОС, сопряжён с установкой-удалением этих самых программ.

Для оперативного удаления программ и управления их автозагрузкой можно использовать программу «Your Uninstaller! PRO» Я много лет пользуюсь этой программой, и с годами она становится только лучше и лучше, оставаясь при этом предельно простой в использовании. От множества подобных, эту программу отличает простота настройки. Всё понятно без чтения длинных мануалов.
Основное назначение программы «Your Uninstaller! PRO» – чистка ОС от следов удаляемых программ. Но, кроме этой функции есть и много других не менее полезных. Например, функция: Опции > Режим «Охота». позволяет найти место расположения любой программы или сервиса, надоедающего всплывающими окнами.
Дополнительные материалы.Пароль на все архивы: oldoctober.com
admin Май 12th, 2015 at 15:00
Grrit, может быть. Мне это незнакомо, так как я не использую группировку ярлыков. Это добавляет лишний клик по панели задач, да и не позволяет видеть сразу все окна, про сортировке ярлыков в панели задач.
У меня все компьютеры весьма бюджетные, так что, количество одновременно открытых задач я ограничиваю размером панели задач. Позавчера узнал, что, оказывается, мой рабочий компьютер (вот он ) не соответствует минимальным системным требованиям Premiere Pro CC 2014. А я на нём Full HD обрабатываю. А с недавнего времени даже Warp Stabilizer на Full HD запускаю. Это я к тому, что если компьютер слабоват, а выполняемые задачи ресурсоёмкие, то все эти навороты лучше отключить.
Правда, тогда ещё остаются вкладки в браузерах, каждая из которых, это дополнительная копия браузера. Если памяти маловато, то можно заставить браузер использовать новые окна, вместо новых вкладок для визуального отслеживания в панели задач. Или можно просто отслеживать количество вкладок и не давать им размножаться. Я, как правило, использую одновременно два браузера, так что, для меня первый вариант неудобен.
Оставить комментарий