
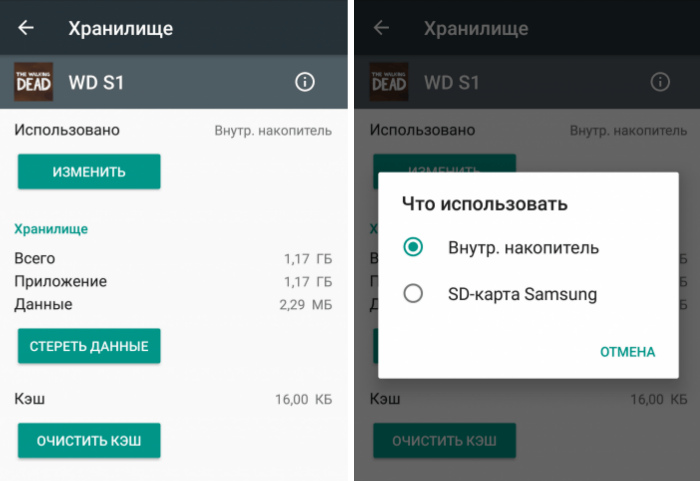
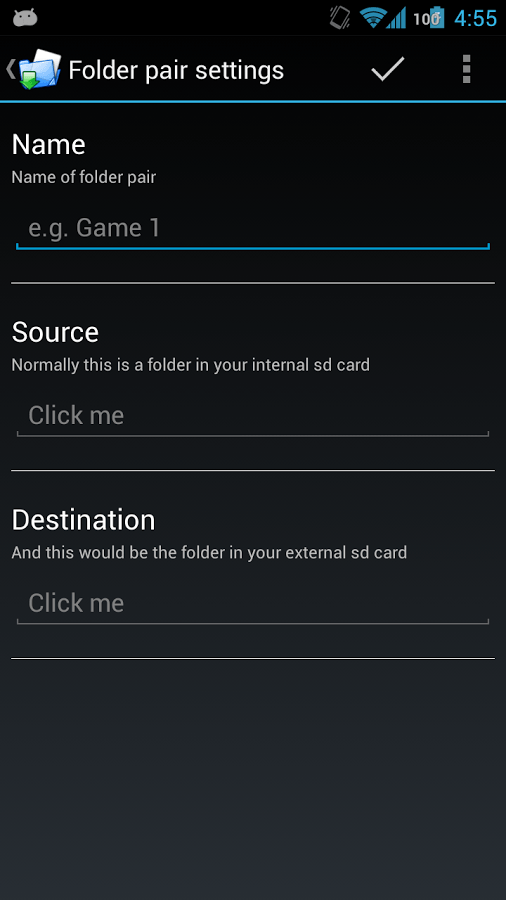





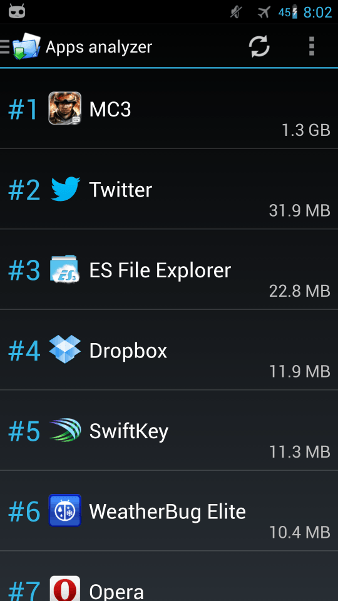
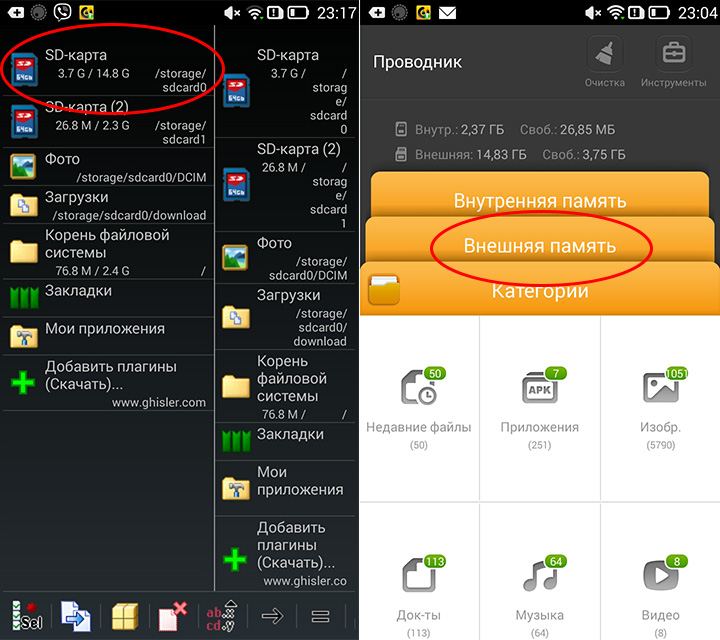
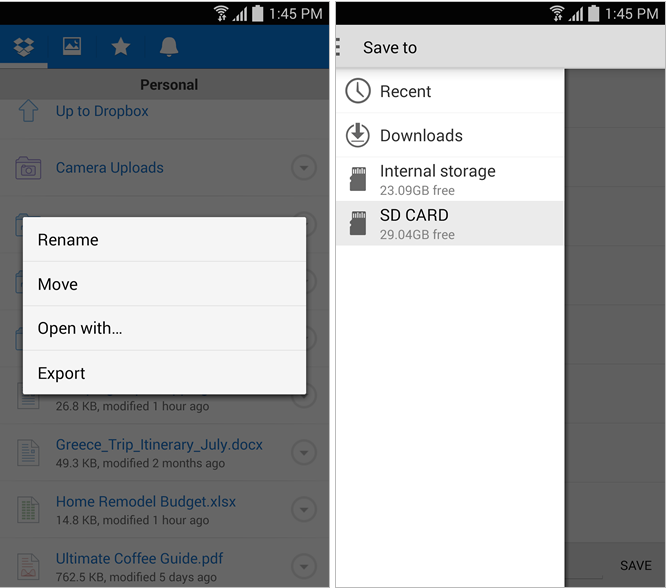
 Рейтинг: 4.5/5.0 (1669 проголосовавших)
Рейтинг: 4.5/5.0 (1669 проголосовавших)Категория: Карты
Ни для кого не секрет, что операционная система Android широко распространена в мобильном мире.

Такое повсеместное использование детища от Google провоцирует и рост числа хакерских атак на данную платформу. В целях борьбы с этим неприятным моментом IT-гигант пытается вводить новые функции, нацеленные на повышение безопасности владельцев устройств с системой Андроид, но некоторые из этих функций могут стать источником дополнительных неудобств. О том, как устранить одно из таких неудобств, и пойдёт речь ниже
Содержание статьи: Ограничение доступа к карте памятиВ теме Память на Android. Все разделы памяти Андроид устройств мы уже касались вопроса памяти мобильной операционной системы. Многие пользователи смартфонов на базе Android версий 4.4 и старше столкнулись с ситуацией, когда программы от сторонних разработчиков не имеют доступ в корень карты памяти. Причём возникает данная проблема и у тех, кто приобрёл новый аппарат уже с Android KitKat и выше на борту, и у тех, кто обновился до новой системы уже после покупки.
Почему программы Андроид не имеют доступ в корень sd-карты?
Дело в том, что открытый доступ в корень накопителя - это большая дыра в безопасности всей операционной системы. Делая попытки обезопасить пользователей от злоумышленников, компания Google пошла на такой шаг, как ограничение доступа к карте памяти.
Говоря простым языком, во многих прошивках на базе Android 4.4 и выше программы от сторонних разработчиков больше не могут записывать данные в корень карты памяти. Возможность записи в каталоги, расположенные на флеш-карте, сохранилась. Усугубляется ситуация тем, что данное ограничение затронуло все приложения без исключения, в том числе и файловые менеджеры.
Такое положение дел устраивает далеко не всех, поэтому ниже мы рассмотрим способ вернуть сторонним программам доступ к корню карты памяти.
Программа SDFix от компании NextAppСразу отметим, что для решения проблемы нам необходимо наличие рут-прав у пользователя в системе Андроид. В статье Убираем рекламу на Android. Файл hosts мы уже касались этого определения. Приведём ниже небольшую выдержку:
root - это права суперпользователя в UNIX-подобных системах. Если быть более точным, то root - это аккаунт, владелец которого обладает привилегированными правами доступа и изменения файловой системы
Итак, у нас, по сути, есть два варианта действий:
Для использования программного метода нам необходимо скачать на свой аппарат приложение SDFix: KitKat Writable MicroSD от компании NextApp из магазина Google Play или из прикреплённого к этой статье файла: nextapp.sdfix
Установить программу и запустить её, дав разрешение на root-доступ

Соглашаемся на внесение изменений и жмём на кнопку Continue
После некоторого ожидания программа выдаст сообщение об успешном завершении операции

Кроме того, перед внесением изменений программа SDFix создаёт резервную копию редактируемых файлов, которая сохраняется по пути
В случае необходимости мы всегда сможем восстановить исходный файл, предварительно удалив окончание .original-pre-sdfix в его имени. Замена файла производится по аналогии с его изменением, этот процесс описан ниже.
Ручное предоставление доступа к карте памяти на АндроидУстранение проблем записи на внешнюю SD-карту в Android 4.4+ возможно и в ручном режиме .
Стоит понимать, что вышеупомянутая программа SDFix всего лишь выполняет одну функцию, которую вполне можно воспроизвести и самостоятельно.
Более того, если программа в ходе работы выдаст ошибку, то проделывание этой же операции вручную вполне может увенчаться успехом.
Приведём пошаговую инструкцию по редактированию файла platform.xml



В итоге у нас должен получиться следующий фрагмент кода:

На этом всё. После того, как ваше устройство загрузится, сторонние приложения смогут записывать свои данные в корень нашей флеш-карты.
Мы предоставили доступ к корню карты памяти Андроид программам.
Полных вам прав и безграничных возможностей.
 Если ваш телефон или планшет на Android 6.0 или 7 Nougat имеет разъем для подключения карты памяти, то вы можете использовать карту памяти MicroSD в качестве внутренней памяти вашего устройства, такая возможность впервые появилась именно в Android 6.0 Marshmallow.
Если ваш телефон или планшет на Android 6.0 или 7 Nougat имеет разъем для подключения карты памяти, то вы можете использовать карту памяти MicroSD в качестве внутренней памяти вашего устройства, такая возможность впервые появилась именно в Android 6.0 Marshmallow.
В этой инструкции — о настройке SD карты как внутренней памяти Android и о том, какие ограничения и особенности при этом имеются. Учитывайте, что некоторые устройства не поддерживают данной функции, несмотря на нужную версию андроид (Samsung Galaxy S7, LG G5, хотя и для них есть возможное решение, которое будет приведено в материале).
Примечание: при использовании карты памяти таким образом, она не может быть использована в других устройствах — т.е. вынуть и подключить ее через кард-ридер к компьютеру получится (точнее, прочесть данные) только после полного форматирования.
Использование карты памяти SD в качестве внутренней памятиПрежде чем приступать к настройке, перенесите все важные данные с вашей карты памяти куда-либо: в процессе она будет полностью отформатирована.
Дальнейшие действия будут выглядеть следующим образом (вместо первых двух пунктов можно нажать по «Настроить» в уведомлении о том, что обнаружена новая SD-карта, если вы ее только что установили и такое уведомление отображается):





На этом процесс завершен: если зайти в параметры «Хранилище и USB накопители», то вы увидите, что место, занятое во внутренней памяти уменьшилось, на карте памяти — увеличилось, а общий объем памяти также увеличился.
Однако, в работе функции использования SD-карты как внутренней памяти в Android 6 и 7 есть некоторые особенности, которые могут сделать использование такой возможности нецелесообразным.
Особенности работы карты памяти в качестве внутренней памяти Android
Можно предположить, что когда к внутренней памяти Android объемом N присоединяется объем карты памяти M, общий доступный объем внутренней памяти должен стать равным N+M. Более того, примерно это отображается и в информации о хранилище устройства, однако по факту все работает несколько иначе:

Как итог — после того, момента, когда SD карта памяти стала использоваться как внутренняя память, у пользователя нет доступа к «настоящей» внутренней памяти, а если предположить, что собственная внутренняя память устройства была больше чем память MicroSD, то объем доступной внутренней памяти после описываемых действий не увеличится, а уменьшится.
Форматирование карты памяти для использования в качестве внутреннего хранилища в ADBДля Android устройств, где функция недоступна, например, на Samsung Galaxy S7, существует возможность отформатировать SD карту в качестве внутренней памяти с помощью ADB Shell.
Поскольку этот способ потенциально может привести к проблемам с телефоном (и не на любом устройстве может сработать), подробности по установке ADB, включению отладки по USB и запуску командной строки в папке с adb я пропущу (Если вы не знаете, как это делается, то, возможно, лучше не стоит браться. А если возьметесь — то на свой страх и риск).
Сами же необходимые команды будут выглядеть следующим образом (карта памяти должна быть подключена):
Автор рекомендует прочесть:По завершении форматирования, выйдите из adb shell, а на телефоне, в параметрах хранилища откройте пункт «SD карта», нажмите по кнопке меню справа вверху и нажмите «Перенести данные» (это обязательно, иначе продолжит использоваться внутренняя память телефона). По окончании переноса процесс можно считать завершенным.
Как вернуть обычное функционирование карты памятиЕсли вы решите отключить карту памяти от внутренней памяти, сделать это просто — перенесите с нее все важные данные, после чего зайдите, также как и в первом способе в настройки SD-карты.

Выберите пункт «Портативный носитель» и, следуя указаниям, выполните форматирование карты памяти.
А вдруг и это будет интересно:
17.08.2017 в 13:56
Дмитрий, здравствуйте, очень нужна ваша помощь.
Сделал глупость, а именно: сделал сброс настроек (андроид 6), а перед этим перенес все на карту памяти (32 гига), все фото, видео, и приложения остались на ней. А после повторного запуска телефона с картой, выдаёт что её нужно только отформатировать, что бы выбрать тип памяти. Была встроенная, и теперь все осталось на ней. Как можно открыть не отформатировав? Много важных файлов осталось, печаль полнейшая.
Подскажите пожалуйста.
18.08.2017 в 10:56
Здравствуйте.
Если была как внутренняя, то боюсь, что никак. Во всяком случае мне способы неизвестны.
Можно конечно попробовать обратиться в фирму по восстановлению данных (только не к ребятам, которые установят windows — настроят роутер — восстановят данные, у них ничего кроме программок нет, а они не помогут тут. а именно к тем, кто ничем кроме восстановления не занимаются), только как то заранее оговорить, что оплата только по результату (просто в теории могут наобещать, взять деньги, а потом — не получилось; а я склоняюсь к тому, что именно не получится. но вдруг чего-то не знаю).
24.08.2017 в 23:17
Единственный дельный совет, который действительно помог. Перерыл сайтов 7 и только здесь на сайте инструкция помогла. Оказалось все просто, нужно только найти полезный ресурс, а это не всегда просто) Спасибо!
28.08.2017 в 16:21
Нет такого в Android 6 Настройки — Хранилище и USB-накопители. Прежде чем писать, Вы пробовали
29.08.2017 в 07:46
Есть такое в Android 6 в чистом, при условии, что телефон поддерживает карты памяти и карта памяти подключена. Вообще-то скриншот из Android.
29.08.2017 в 11:14
Здрвствуйте. Купил asus zenfone 4, будучи уверен, что на андоид 7 есть функция объединения сд карт с внутренней памятью. Купил самсунг карту на 32 гб класс 10. И ошибся. Такой параметр не всплывает, предлагает только как хранилище. Случай не гарантийный (смотри что берешь). Мне эту функцию реализовать только через ASB? Это у меня только такая проблема на новых асусах? Спасибо за помощь заранее!
30.08.2017 в 11:02
Про Asus к сожалению ответить не могу. Т.е. даже не знаю через ADB сработает или нет нормально. Но вообще Android 7 функцию поддерживает — это точно.
30.08.2017 в 03:03
Добрый день! Если я вытащу из телефона такую карту (например нужно на время поставить другую SD), а потом вставлю обратно как себя поведёт система?
30.08.2017 в 10:27
Не проверял (хотя стоило бы, что-то не подумал). Не могу ответить (и проверить прямо сейчас).
31.08.2017 в 15:24
Здравствуйте.
Купил nokia 5, Android 7.1 Nougat, 128 гб карты, по описанию, должна поддерживать. В итоге, при выборе карты 128гб в качестве внутренней памяти, дальнейшем форматировании и переносе 1,28гб информации на не, появляется сообщение «недостаточно памяти». В «Настойках хранилища» у SD карты написано «Повреждено». В то же время виден объем карты 124 гб.
Пробовал карту форматировать предварительно на компьютере в SDFormatter. После форматирования на телефоне, работать с картой так и не выходит.
Будут ли какие-то предположения?
01.09.2017 в 12:03
Здравствуйте. Не совсем понял, функциональна ли осталась карта памяти в принципе (если, например, отформатировать и использовать именно как SD-карту). А так из предположений — возможно, объем не понравился или что-то еще. Если завалялась где-то карта на 8-16 Гб, проведите с ней эксперимент.
01.09.2017 в 17:57
Добрый день, столкнулся вот недавно с 6 андроидом. На предыд. версиях sd карта работала как флэшка и на неё можно было спокойно кидать кэш от игр (благо он большой всегда)
А здесь в этом режиме (внеш. накопителя) кэш игры не видят.
А в режиме внутренней памяти — наоборот кэш можно переносить на карту, а медиа файлы даже через пк нельзя (отображается только память внутри телефона которая итак забита нормально).
Так вот можно ли как то сделать чтобы и медиа файлы кидать на карту и кэш от игр чтоб работал. Телефон BQ 5020 And 6.0. рута нет.
02.09.2017 в 10:38
Боюсь, тут не отвечу (просто не играю, последний раз кэш от игр куда-то переносил еще на Android 4.4), нужно пробовать сначала.
Всем доброго времени суток. И так как и в большинстве статей, речь пойдет об Android-устройствах и их возможностях. Сегодня мы вернемся к устройствам, которые были выпушены до выхода Android 2.2 (Froyo) и небыли обновлены до этой версии.
А точнее мы будем сегодня рассматривать, как установить в Android приложения на флеш карту.
Раньше, когда я купил свой htc hero, меня в принципе все устраивало кроме того что приложения нельзя было установить на флеш карту, вышло обновление до Android 2.1 но в этой версии функцию установки приложений на флеш карту так и не добавили, в дальнейшем вышла версия 2.2 где эта функция была реализована, но мой телефон не получил обновление до данной версии.

И хотя общемировая статистика пользователей android говорит о том: что таких пользователей 2.4%. но я могу заверить: что в России и странах СНГ эта цифра намного больше. И если версия вашего андройда ниже чем 2.2 то эта статья именно для вас.
Для установки приложений на карту памяти нам понадобится:
И так приступим.
Скачиваем и устанавливаем программу Link2SD на android-устройство. Запускаем. появится список всех установленных программ с атрибутами. при выборе программы появится подробные атрибуты. действия. надпись о том что второй раздел недоступен. и две недоступные кнопки «Сослать» и «Вернуть».


Теперь займемся созданием второго раздела на карте памяти, для этого: подключаем карту памяти через карт-ридер (в моём случае это был фотоаппарат), скачиваем на ПК программу Paragon Partition Manager.
1.Устанавливаем её и запускаем. В открывшемся окне выбираем «Режим для опытных пользователей»

2. Находим наше съемное устройств.

3.Удаляем существующий раздел (Правая кнопка мыши/удалить раздел).

4.Теперь в не размеченной области создаем. новые разделы.

4.1.Сначала создаем раздел FAT 32 – это основной раздел для мультимедиа файлов (Так как карта памяти, которую я использую для написания этой статьи имеет объем всего 1Gb то я её делю примерно по палам (второй раздел который будет использоваться для приложений будет не доступен для записи на него медиа файлов)).

4.2. Из оставшейся не размеченной области создаем второй раздел. Новый раздел должен быть с файловой системой Ext3 или Ext2 (p.s. Создавать раздел больше 1,5 Gb в большинстве случаев не рационально, но можно).

5. В конечном итоге у вас ложно получится что-то похожее на этот скриншот. Если все так, то жмем “Применить (зеленая галочка)”.

6. После процедуры выполнения всех выше перечисленных операций можно вынимать карту памяти и вставлять в телефон.

Вернемся к телефону, как только вставите карту памяти в устройство, android выдаст ошибку флеш карты и предложит её форматировать. форматируем.
Запускаем Link2SD. приложение предложит выбрать файловую систему второго раздела, выбираем Ext3, после программа сообщит о том что второй раздел создан и чтобы начать с ним работать нужно перезагрузить девайс.
Перезагружаем. Вот собственно и все готово. Теперь чтобы переместить приложение нужно всего лишь найти приложение в списке Link2SD и нажать «сослать».




Надеюсь, моя статья вам была полезна.
Перенос приложений Android. Ап ту сд — приложение для Андроид. которое позволяет осуществить перенос приложений может стать простой и вполне выполнимой задачей вместе с приложением «AppMgr Pro III» «(App 2 SD)».
Если тебе надоела нехватка памяти на андроид-устройстве, то используй приложение, которое поможет перенести все или часть приложений на SD карту. Теперь память твоего телефона станет «легче», появиться место, которое иногда так необходимо для различных нужд.
Перемещай приложения с памяти телефона или планшета на базе операционной системы Android. Скрывай ненужные или неиспользуемые приложения с помощью программы для переноса приложений Android «App > TO > SD» (апп ту сд или ап ту сд ). Теперь ты также сможешь управлять приложениями: пакетно удалять (деинсталлировать), передавать или отправлять друзьям на другие устройства или за счет wifi сетей.
⇅ Показать изображения











